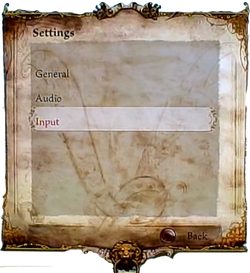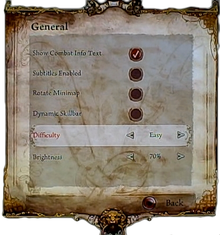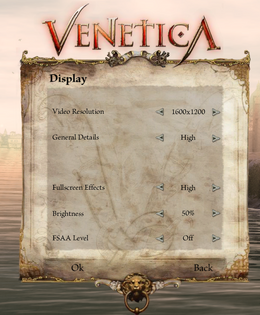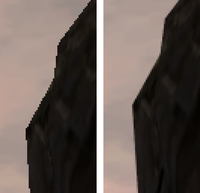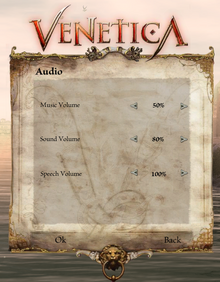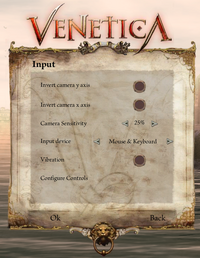Venetica offers only a few option settings to control gameplay. These are accessed from the "Settings" sub-menu of the Main menu, and are categorized as either "General", "Audio", or "Input". All of the settings accessible from there can be changed at any time during the game, and they apply from then forward. These Settings also affect any previously saved games when they are re-loaded.
General Settings[]
The General settings allow the player to control certain basic gameplay options, including what and how information is displayed and how challenging gameplay is:
Combat Info Text[]
Enabling combat information text causes small, colored numbers to appear on the screen, spawning above the heads of Scarlett and enemies in combat showing loss (or gain) of Health or Mental Energy. Red numbers preceded by a minus sign show loss of Health (combat damage) to opponents, while small yellow numbers (preceded by a minus sign) show a loss to Scarlett's Health (combat damage). Green numbers (preceded by a plus sign) show a gain to replenish Scarlett's Health (such as from a potion or Blood Toll spell. Light blue numbers show a gain or loss (indicated by a plus or minus sign) of Scarlett's Mental Energy.
Note some text, such as a gain of Experience or additions to Inventory, are always shown in white text, regardless of this setting.
Subtitles[]
Enabling subtitles causes the spoken dialogue to also be shown in text at the bottom of the screen. This includes Scarlett's replies (selected by the player in dialog choices in Conversations).
Rotate Minimap[]
This option determines whether the Mini-Map part of the standard players Heads Up Display remains in a fixed orientation, with surrounding terrain moving as Scarlett travels though it, but not adjusting to the direction the Scarlett avatar is facing (providing a small window into the full map centered on Scarlett's current location, with the top of the full display map always at the top of the Mini-Map; or whether the Mini-Map also rotates such that the direction the Scarlett avatar is facing is always towards the top.
Dynamic Skillbar[]
The SkillBar (also called the QuickBar) is used to provide real-time access to Scarlett's Active Skills (Physical Skills and Mental Skills.) The specific subset of Skills on the QuickBar are determined by the player using the skills pages of Scarlett's Journal.)
Most of the Active Physical Skills are specific to a particular Type of Weapon (Swords, Hammers, or Spears) Scarlett is currently wielding. A Dynamic SkillBar lets the game display a different set of Skills on the QuickBar depending on the Type of Weapon being used.
Activating this option can save the Player a lot of effort changing Physical Skills as Scarlett changes weapons to adjust to the Armor or each opponent. On the other hand, if the Player changes Scarlett's weapons-independent Mental Skills it requires the Player to make the same change separately on each version of the QuickBar.
In the PC version of Venetica, ten Quickslots are available. The first one is used for the special action key (default: right mouse button), and the remaining ones are assigned to the keyboard numbers 1 through 9. Only Quickslots 1 through 3 and Special Action are dynamic. Quickslots 4 through 9 are always static. It is generally a good idea to assign the blocking skill to the Special Action key and choose three weapon-specific skills for Quickslots 1-3, leaving the remaining Quickslots mostly for necromantic powers. In this configuration, there is really no reason to use a static skill bar.
The skillbar example below shows the strategy how to populate the Quickslots. This example is shown for the sword equipped, and Special Action (left) is assigned to Sword Block. The three dynamic skills contain sword specific skills, Titan's Blow (#1), Hurricane (#2) and the Riposte (#3). The static Quickslots are assigned to necromatic skills, in this example Blood Toll and Vortex, Ancestral Horror, Echoes of Twilight, the murderous Venomous Eclipse, and finally the ever-useful Passage.
Difficulty[]
Difficulty may be set to Easy, Normal, or Hard; each progressive increase in difficulty requires greater player skill to successfully complete the game.
Greater difficulty level increases the amount of Health enemies have, making them more difficult to kill, as well as the amount of damage they can do to Scarlett's Health, making it easier for them to kill her.
Greater difficulty level increases the range at which enemies will notice Scarlett or a nearby ongoing fight. This causes more enemies to swarm on Scarlett simultaneously. Enemies act with greater coordination, often to lethal effect.
At the "hard" difficulty level, the "lock on" control no longer keeps Scarlett facing a single enemy while she dodges and maneuvers in a fight. This requires greater player skill with the controls to keep Scarlett facing her enemy so that her counter-attacks score damage, and makes blocking skills more valuable.
Brightness[]
Brightness is Venetica's only video setting, and is included under the "General" option settings. As the name implies, it controls the brightness of the video on the monitor or television.
For the PC version of the game, the brightness setting is part of a separate Video Settings Menu.
Video Settings[]
The PC version of the game offers a number of additional settings that allow it to balance performance (i.e., frame rate) with the video quality for any given system. The additional settings are necessary due to the large number of possible configurations (CPU, memory, graphics card) that determine the peak performance.
Video Resolution[]
This setting allows to select the virtual screen size in pixels. A lower resolution leads to faster performance. In fullscreen mode, the best results are achieved when the video resolution matches the monitor resolution (no interpolation necessary). Windowed modes may benefit from lower resolution.
General Details[]
The General Details refer to the shader level of detail and to the shadow detail. A lower detail setting significantly increases the framerate, especially with older graphics cards. The images below show example screenshots with low (left) and high (right) detail level settings. Difference are particularly noticeable in Scarlett's shadow and in the glow of the lamp at the Tavern's entrance. Click on the images to get the full resolution of 1600x1200 pixels.
Fullscreen Effects[]
Despite the name, the fullscreen effects also apply for windowed displays. Fullscreen effects refer to the general rendering level of detail. A high level of fullscreen details adds glare and generally more vividness and mood to the scenes. It also appears that at higher settings, the number of environment objects (e.g., pigeons, butterflies) is increased. These increase both GPU and CPU load.
The images below show example screenshots with low (left) and high (right) Full-Screen Detail level settings. Click on the images to get the full resolution of 1600x1200 pixels.
Full-Screen Anti-Aliasing (FSAA)[]
Full-screen anti-aliasing (FSAA) refers to reducing the pixel jaggedness of high-contrast edges by interpolation. A magnified example, taken from the sample images below (left: No FSAA, right maximum FSAA of 8x8), is shown to the right. Since FSAA causes the contrast to "bleed" into neighboring pixels, the edge appears less jagged. The FSAA operation is performed on the final rendered image and increases GPU load proportional to image resolution. Click on the images to get the full resolution of 1600x1200 pixels.
Brightness[]
As the name implies, it controls the brightness of the rendered image on the monitor.
Audio Settings[]
The audio settings are self-explanatory. Three sources are mixed: Music, effect sounds (sword clashes, waterfalls, footsteps, etc.), and voice. Each volume can be adjusted independently from 0 to 100% to suit personal preferences. (Make sure you hit the OK button to save the settings instead of "back", which discards unsaved setting changes)
Input Settings[]
Input settings allow to adjust the controller behavior to one's preferences. The input device allows the choice between the typical PC mouse and keyboard and the Xbox 360 controller. Note that the Xbox controller can be selected on a PC, and that it makes the mouse non-functional.
Inverting the camera axes determines whether the mouse movement influences the camera position relative to the players' position (inverted) or the player's field of view follows the mouse motion (not inverted).
The Camera Sensitivity setting determines how much the camera rotates for a certain movement of the mouse. Today's higher-end mice often have a DPI setting, and Camera Sensitivity works in a similar fashion.
Vibration is applicable only to the Xbox 360 controller pad, and this option enables the pad's rumble effects.
Configure Controls[]
The Configure Controls sub-menu allows to assign keyboard or mouse keys to specific functions. By default, movement is assigned to the usual WASD keys, and the left mouse button is the Default Action key. These and other functions can be customized, which allows, for example, to make use of a mouse with 5 or more buttons.
A few controls are fixed and cannot be adjusted. For example, in the PC version, the mouse scrollwheel changes the distance of the camera from the player. This function cannot be bound to other keys via the menu or via configuration files (see next section).
Hacker's Extended Configuration Options[]
All of the settings described on this page are stored in a file settings-user.ini in the Venetica/ folder in the user's home directory. This file can be edited with any plain-text editor. By editing the file, however, additional functions can be influenced, among them
- Whether or not shadows are drawn at all
- Global settings for contrast, brightness and saturation
- Master volume control
- Camera's field of view
Often it is faster to hack the settings-user.ini file instead of starting the game, modifying a setting that requires restart of the engine, exiting the game and starting it again.